ポータルサイト配信の確認を習慣に
学生のみなさんに対する連絡は、ポータルサイトへの配信によって行います。
配信されたものについては各自確認されたものとして取り扱いますので、毎日の習慣として必ず内容を確認するようにしてください。
- 【ポータルサイトの利用方法】
- 『 在学生の方へ 』のページからポータル(ユニパ)をご確認ください。
ポータルサイト(UNIVERSAL PASSPORT)では、履修登録や授業の教室、時間割やシラバスの確認のほか、休講・補講掲示・大学からの重要な連絡事項の確認などができます。さらに、学習支援機能も備えており、①授業のレポートや課題を提出する、②各種アンケートに回答する、③自身の学習状況を確認する、といったことも可能です。
以下、使用方法を簡単に記載していますが、詳細なマニュアルも用意しています。
| タブ名称 | 機能名 | 機能 |
|---|---|---|
| 個人情報 | 学籍情報照会 | 自身の登録情報を確認します。 |
| 健康診断情報照会 | 健康診断の情報を確認します。 | |
| 学籍情報変更申請 | 住所などの変更を申請します。 | |
| ポータル | アンケート回答 | 各種アンケートに回答します。 |
| Q&A登録 | 学生から教員へ質問を送ることができます。 | |
| 掲示板 | 大学からの連絡を確認します。 | |
| シラバス照会 | シラバス照会 | シラバスを確認します。 |
| 時間割 | 学生時間割表 | 自身の時間割を確認します。 |
| 履修登録 | 履修登録 | 履修登録を行います。定められた期間のみ利用できます。 |
| 授業評価 | 授業評価回答 | 授業アンケートを回答します。 |
| 授業評価結果照会 | 授業アンケートの結果を確認します。 | |
| 学生出欠状況確認 | 学生出欠状況確認 | 出欠状況を確認します。 |
| 成績照会 | 成績照会 | 成績を確認します。 |
| 学修ポートフォリオ | 学修ポートフォリオ | 単位修得状況やアセスメントテスト結果など今までの学びの成果を確認できます。 |
| マイステップ登録 | マイステップ登録 | 成長実感レポートなどを回答します。 |
ポータルサイトを利用するにはログインを行う必要があります。
ポータルサイトのID・パスワードは入学時に配布されます。卒業まで使うものなので、無くさないようにしてください。
① 京都橘大学HPより「在学生の方へ 」 「ポータル(ユニパ)」と進み、ポータルサイトを開きます。
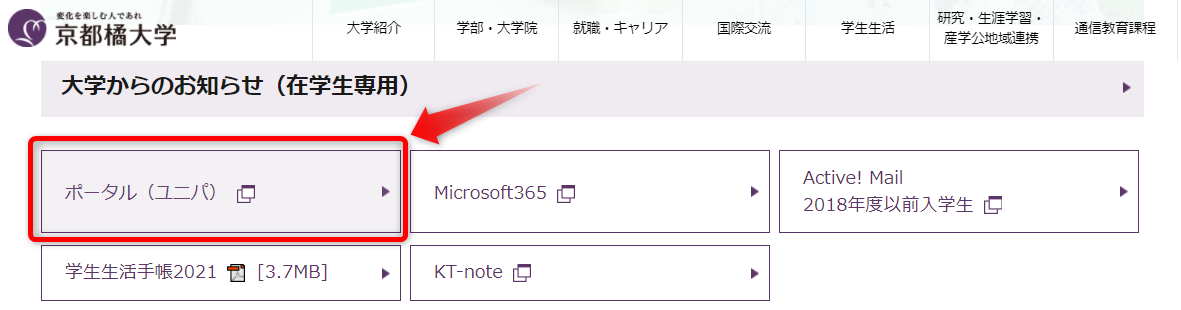
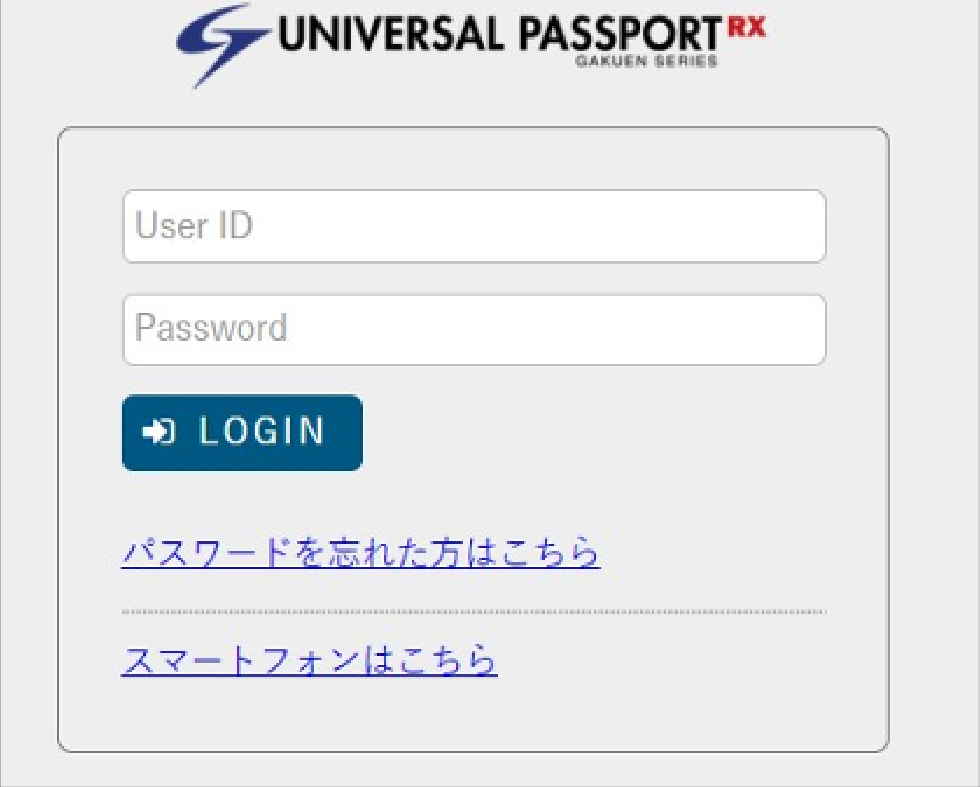
大学から配信される情報は、任意のアドレスへ転送することができます。

② 転送したいメールアドレスを入力し、「追加」ボタンを押し、「保存」ボタンを押します。
※「保存」ボタンを押すと、設定したメールアドレスに確認メールが送信されます。メッセージが受信できない場合は再度入力内容を確認してください。
※スマートフォンなどに転送する場合は、unipa@tachibana-u.ac.jpからのメールを受信できるように設定してください。
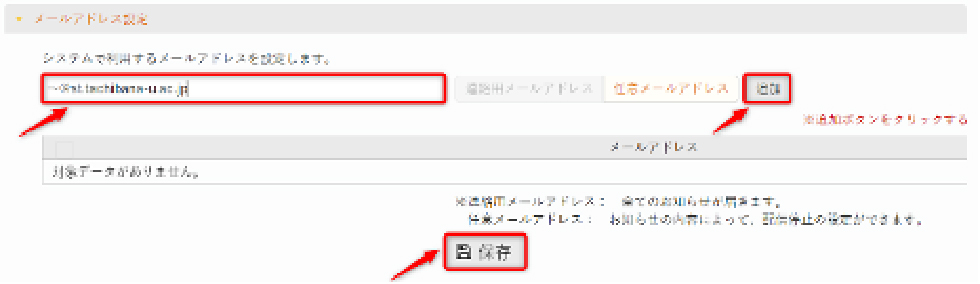
③ 転送したい時間帯にチェックを入れて、「保存」ボタンを押します。
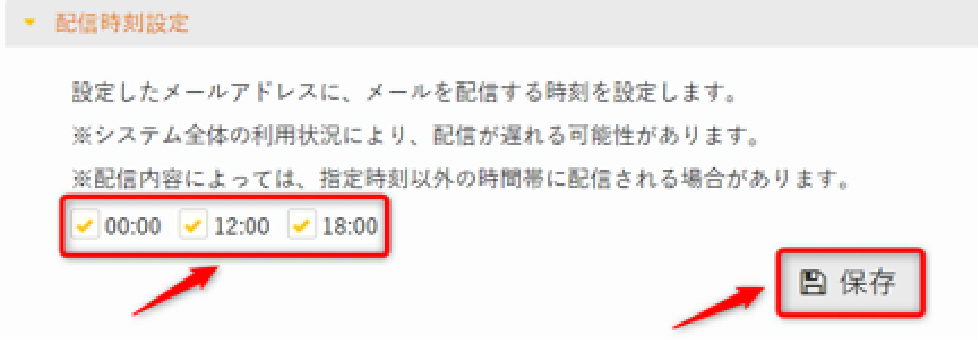
ポータルサイトをスマホアプリで使用できるようになりました。アプリをダウンロードし、プッシュ通知を有効に設定してください。
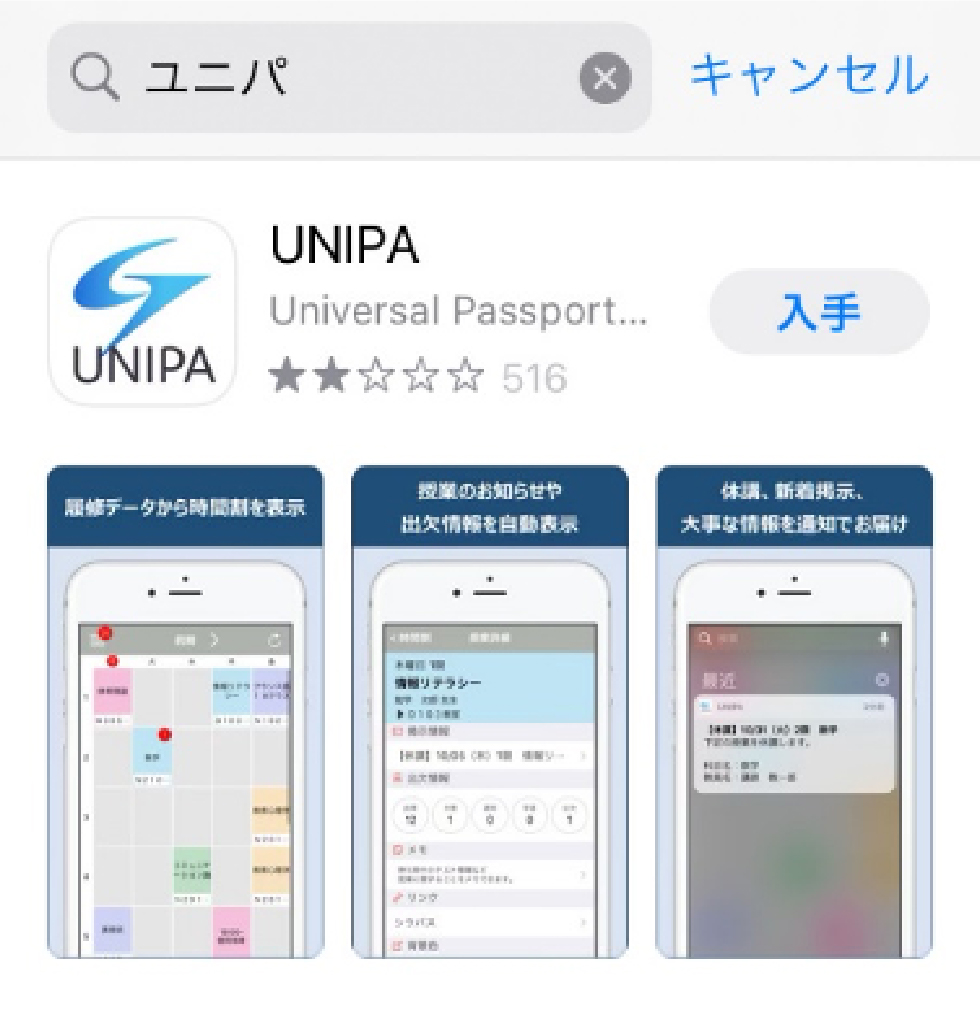
② アプリを使用するために、URL(https://unipa.tachibana-u.ac.jp/uprx/)を入力し、「次へ」を押します。
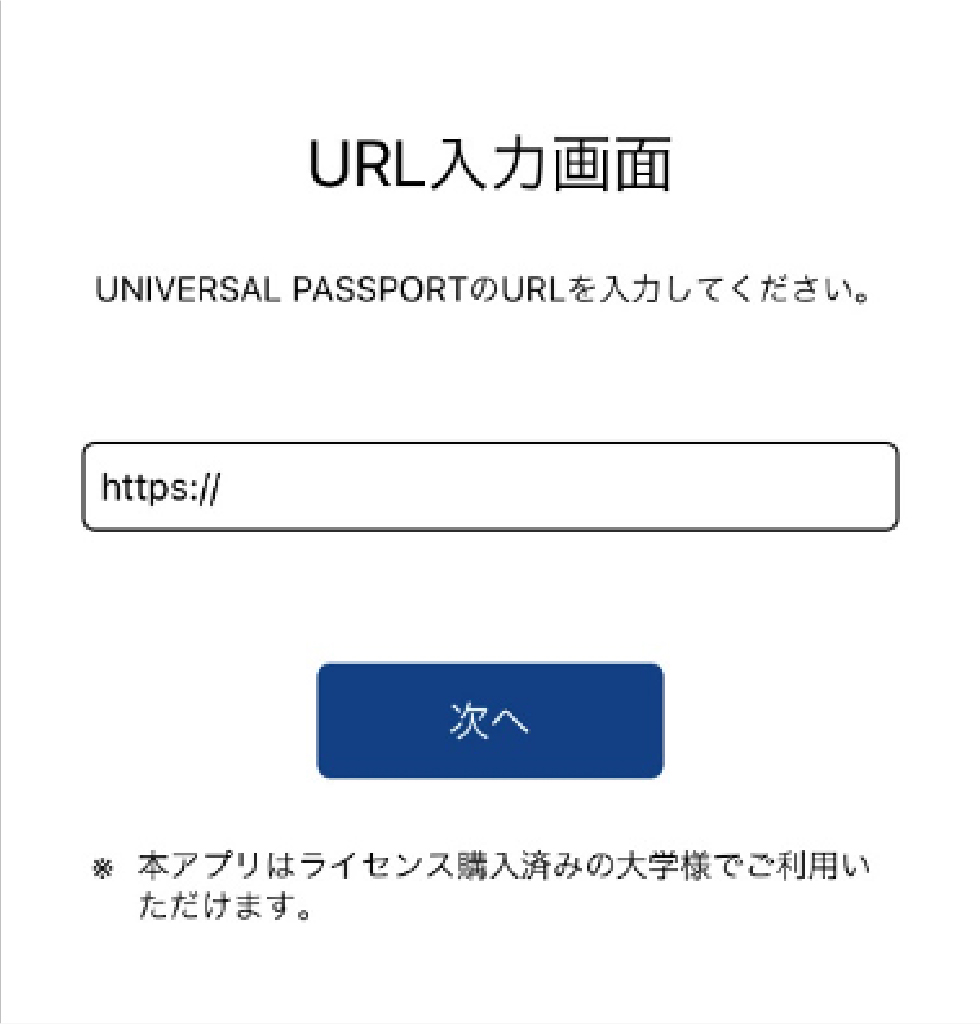
③ ユーザIDとパスワードを入力して「ログイン」を押します。

④ ログインすると、時間割が表示されます。

⑤ 時間割左上の「≡」からメニューを開き、設定を押します。
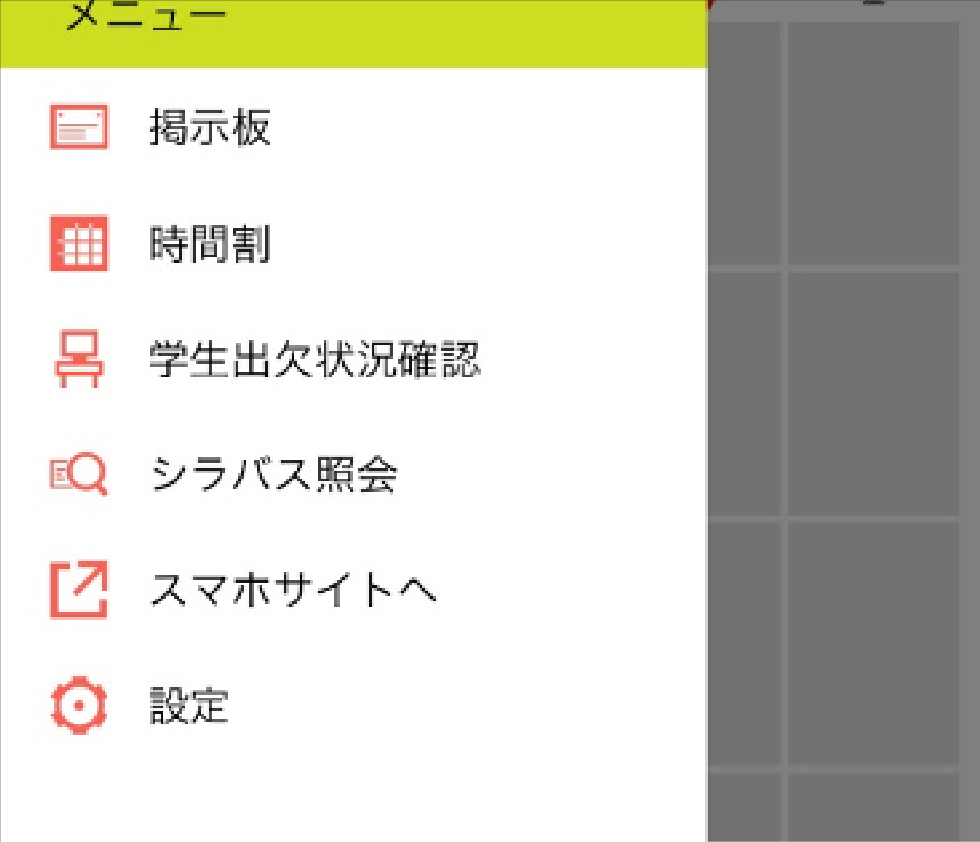
⑥ 「掲示の通知」を有効にします。
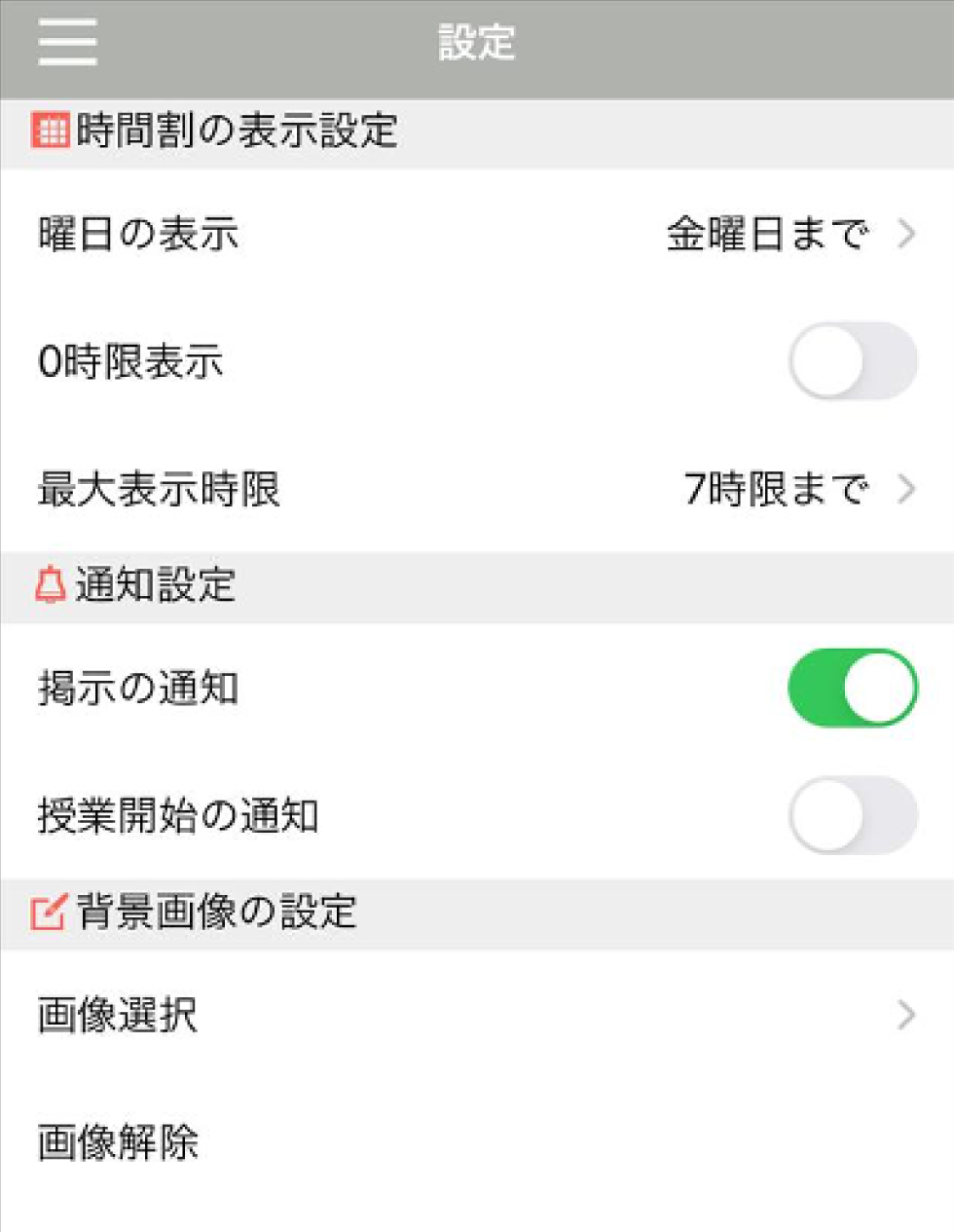
履修登録とは、各年度当初の定められた時に、その年度に履修を希望する科目を登録するものであり、履修登録は年間の履修科目を定める重要な作業です。この履修登録が正しくされていないと、授業が受けられず、単位を修得することができません。履修登録はポータルサイトから行います。このマニュアルをよく読んで、入力間違いや登録漏れがないようにしてください。
卒業要件を満たすためにはどの科目を履修すれば良いのか、「履修の手引き」や「履修登録注意事項」を参考にして、よく考えてから登録を行ってください。
履修登録の手順は以下のとおりです。なお、入力ミスや誤って別の画面に移動してしまったなどして、前のページに戻りたい場合は、画面内にある「戻る」を押してください。ブラウザバック(インターネット画面の左上の「←」)のボタンを押すと、エラーになり、入力した内容が消えてしまいますので、注意してください。
万が一、エラーになってしまった場合は、ポータルサイトへのログインからやり直す必要があります。
① 画面上部のタブより「履修登録」を選択します。

② 履修登録を行う曜日・時限の「+追加」ボタンを押します。必修科目など、必ず履修しなければならない科目はあらかじめ登録されています。それらは削除することはできません。 後期の科目を登録するには前期時間割表と同じページを下までスクロールします。また、前期時間割表をたたむことが可能です。
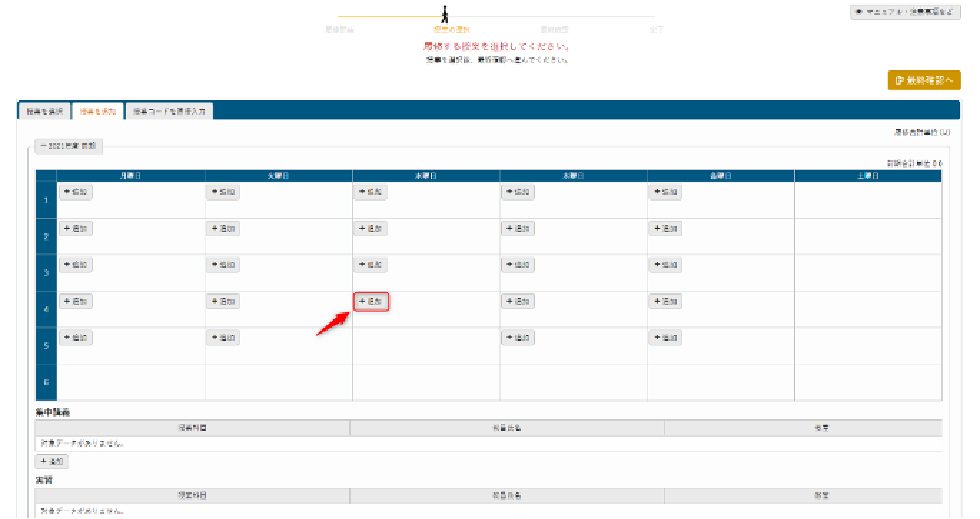
③ 「+追加」ボタンを押すと、その時限での履修可能科目が表示されるので、履修したい科目のチェックボックスにチェックを入れ、「確定」ボタンを押します。
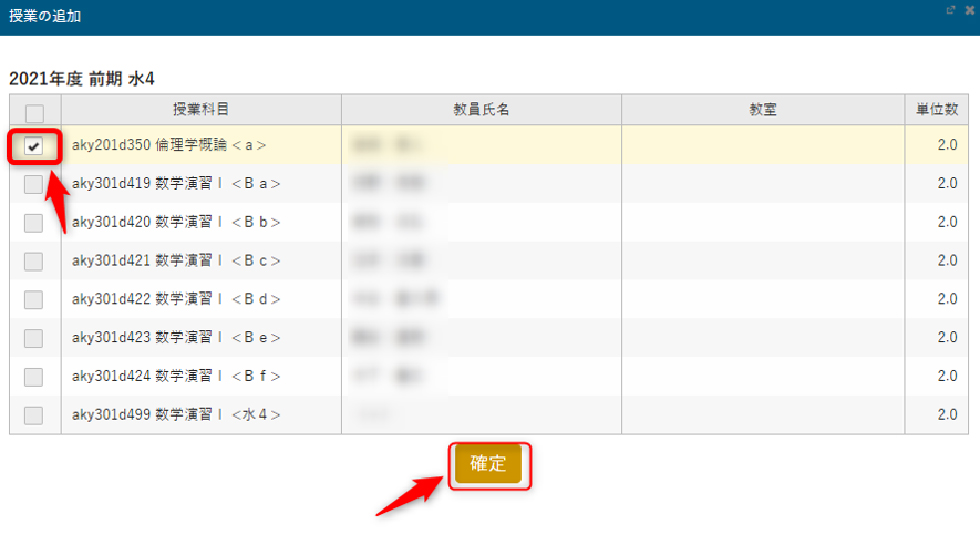
④ 「確定」ボタンを押すと、先ほど選択した講義が時間割表に表示されます。選択した科目が正しく反映されていることを確認してください。この段階ではまだ登録は完了していませんので、注意してください。
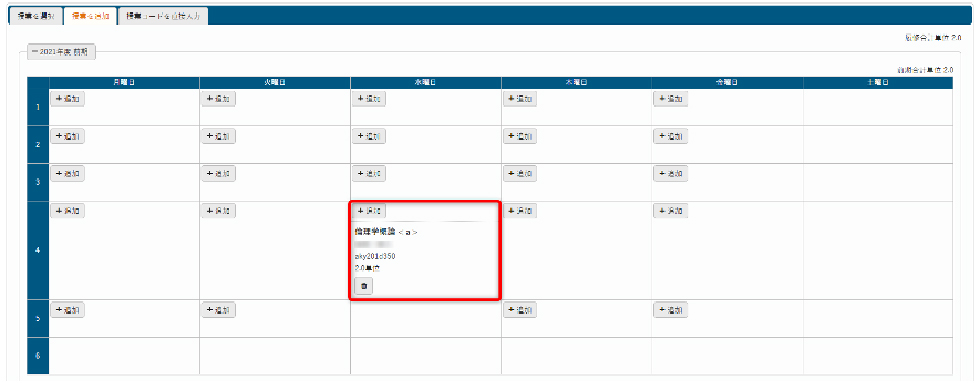
⑤ ②~④の手順を繰り返し行って、履修登録作業を進めていきます。前期、後期の全ての科目を登録し終えたら、「最終確認へ」のボタンを押します。履修合計単位には、前期、後期の合計の単位数が表示されます。
※集中講義は時間割表の下に表示されます。
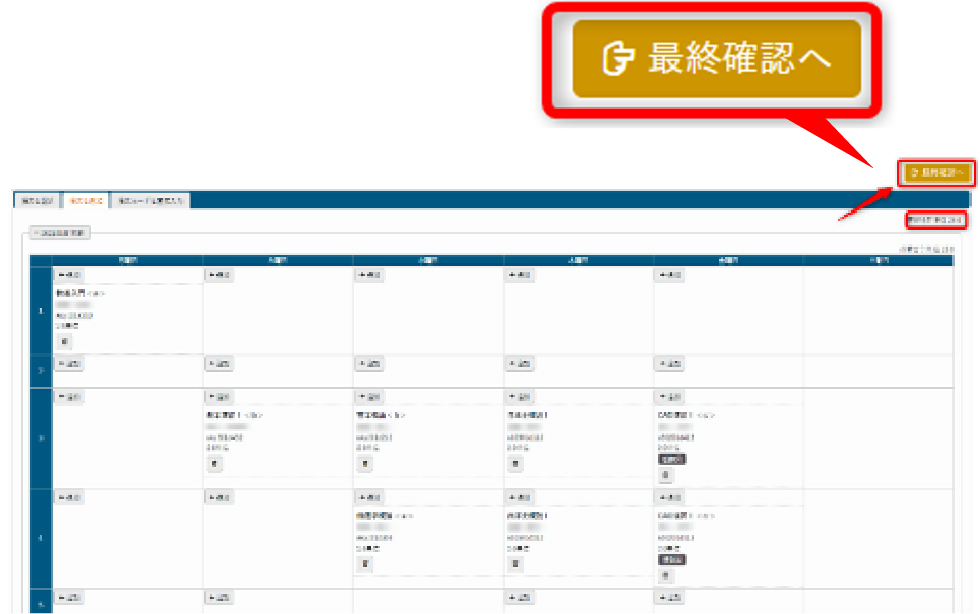
⑥ 「最終確認へ」のボタンを押すと、確認画面が表示されます。登録をした科目が全て反映されているかを確認した上で、「提出」ボタンを押します。「提出」ボタンを押すと、「提出します。よろしいですか?」と最終確認の画面が出ますので、「OK」を押します。
「提出」ボタンを押さない限り、履修登録を完了したことにはなりません。必ず「提出」ボタンを押してください。なお、登録期間中は何度でも申請することが出来ます。
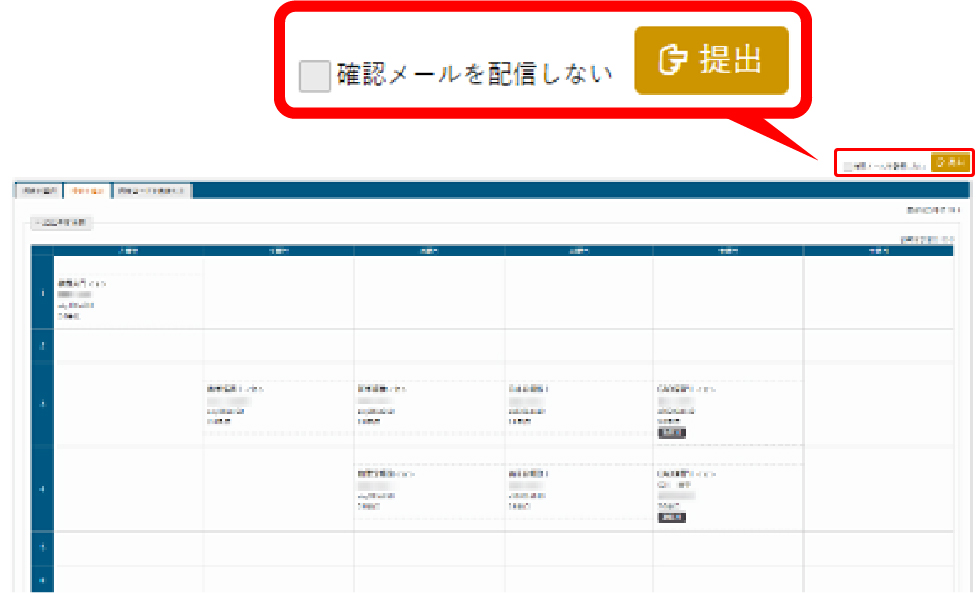
登録作業を行っている際にインターネットの接続状況が不安定だったり、通信中・ページ移動中に画面を閉じてしまったりすると、履修登録の申請ができていないことがあります。これらの不具合による履修登録の未申請を防ぐため、履修登録を終えた後は、必ず学生時間割表を見るようにしてください。学生時間割表の見かたは、以下のとおりです。
① 画面上部のタブより「時間割」を選択し、「学生時間割表」を押します。
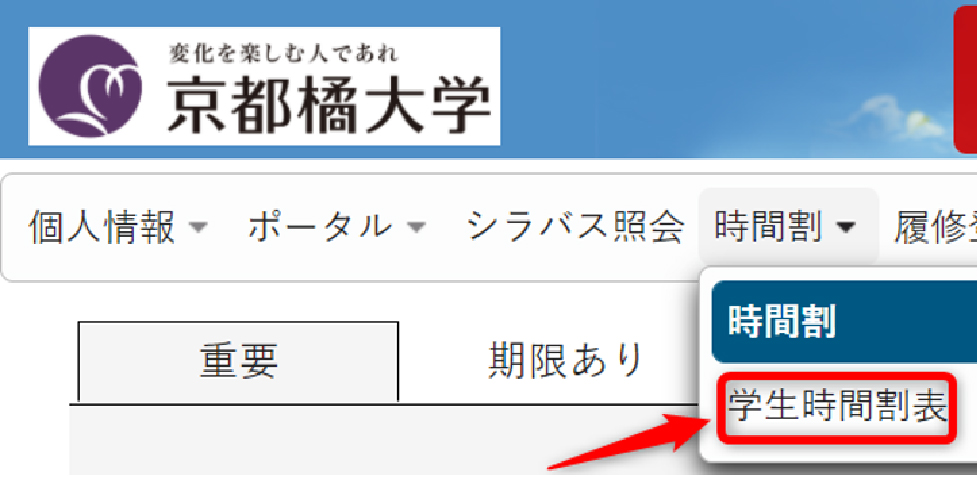
② 履修登録の申請が問題なく完了している場合は、登録した全ての科目が学生時間割表に表示されます。登録した科目が表示されていない場合は、履修登録が完了できていません。再度、履修登録を行ってください。開講年度学期を選択して、「表示」を押します。前期、後期ともに確認してください。
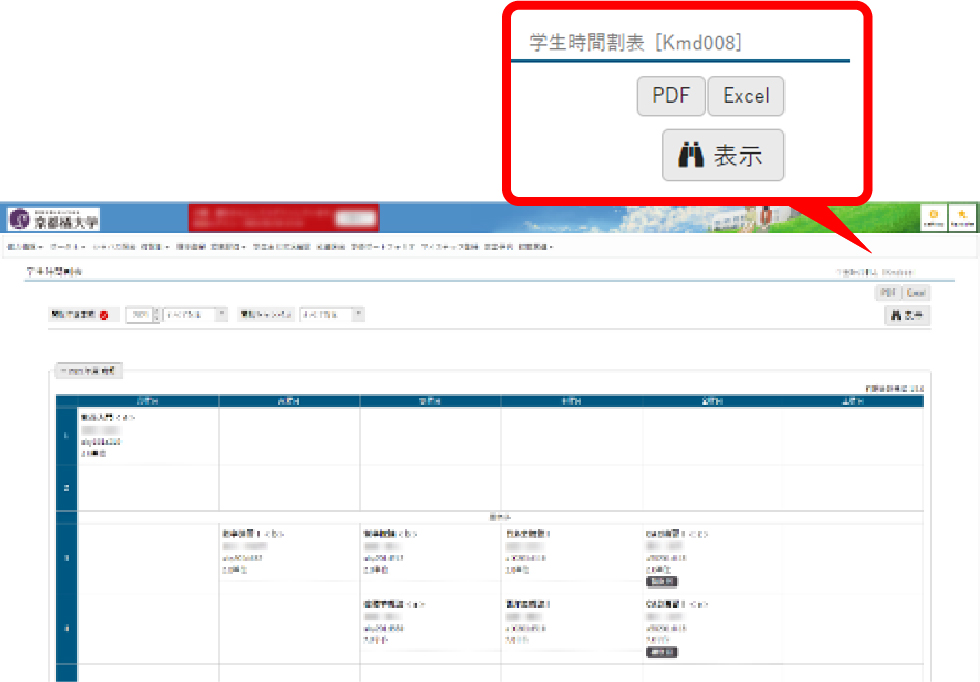
※学生時間割表に表示される科目は、「履修登録申請」をした科目です。抽選等により、実際の履修科目は変更される場合があります。最終的な履修科目は、時間割確認期間中に「学生時間割表」で必ず確認するようにしてください。
教員から出された課題の内容を確認し、課題の提出を行います。
① 画面上部のクラスプロファイルメニューから「課題提出」ボタンを押します。
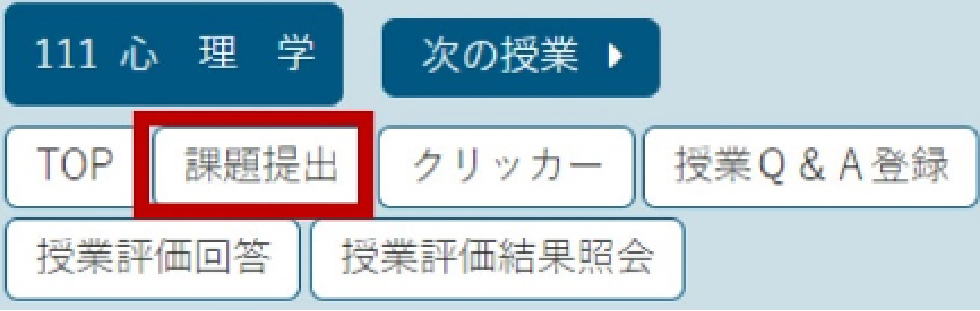
② 「課題一覧」画面で、課題名を押します。
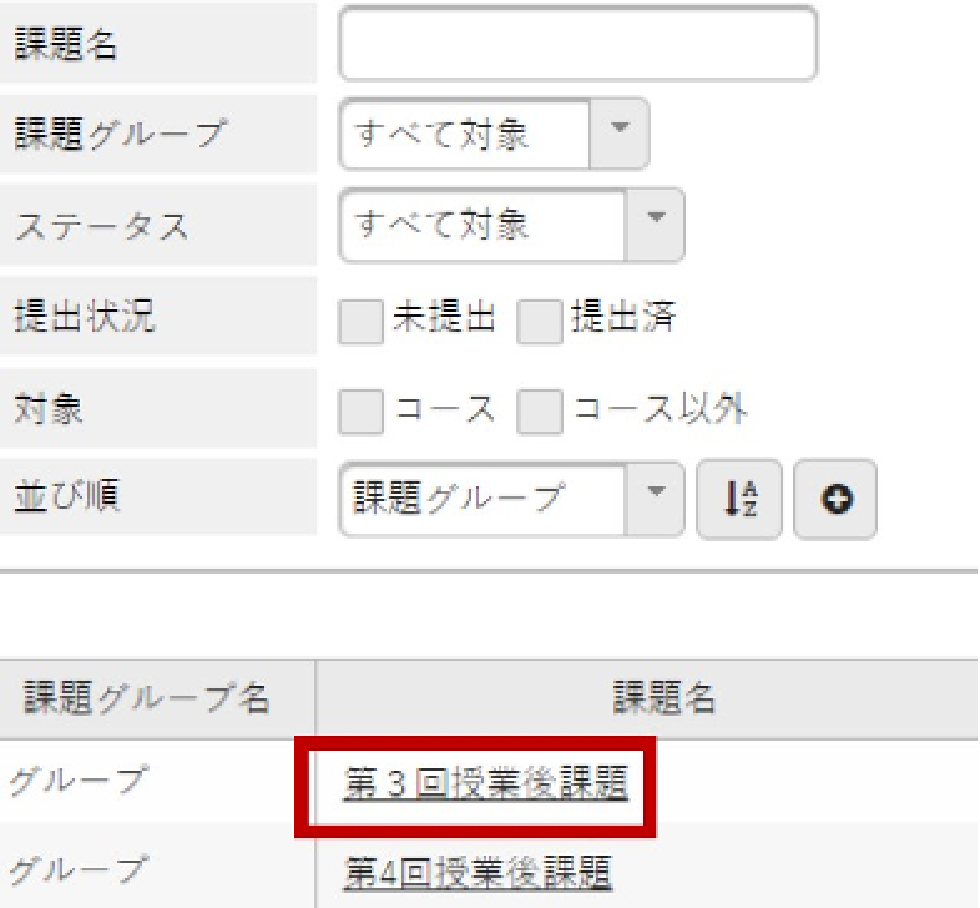
③ 提出内容を記入、またはファイルを添付し、「確定」ボタンを押します。
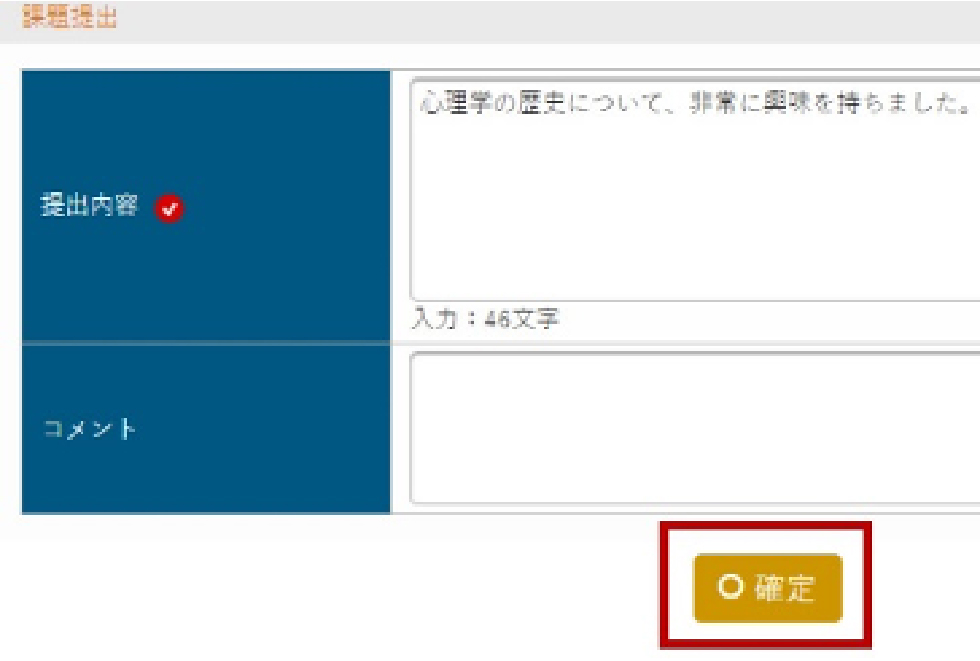

教員から配布された授業資料をダウンロードすることが可能です。
① 画面上部のクラスプロファイルメニューから「授業資料」を押します。

② 該当の授業資料名を選択します。
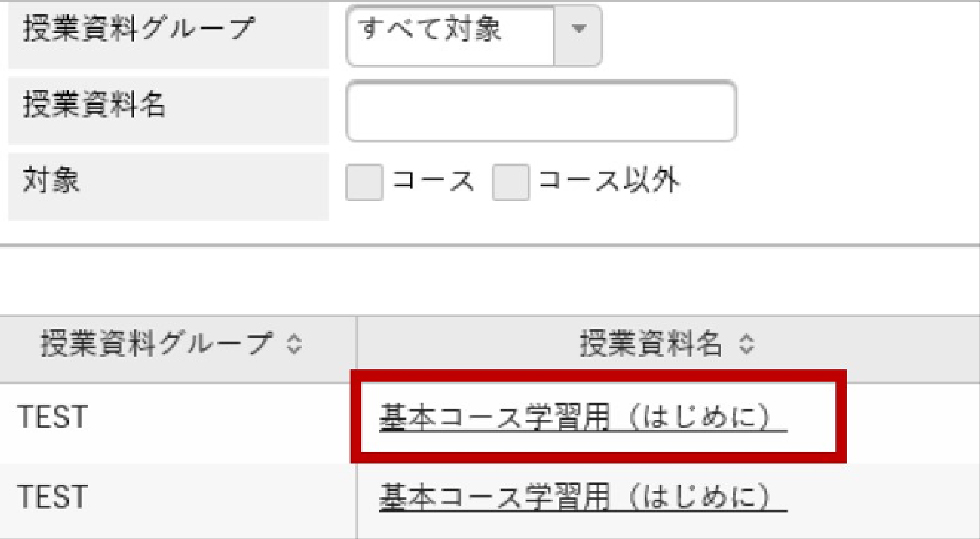
③ 資料内容を確認し、「添付資料を確認」ボタンを押します。
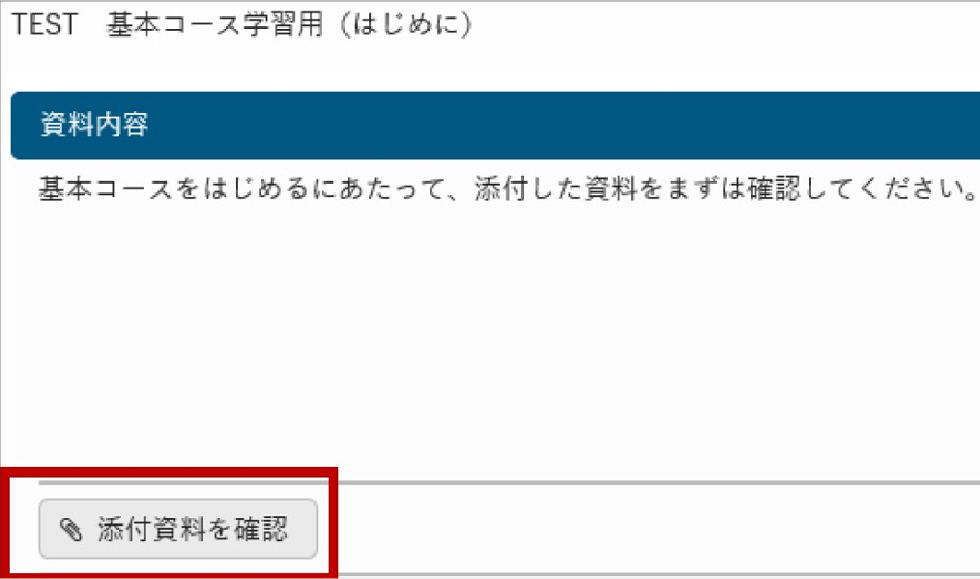
④ 「ファイル一覧」画面が表示されるので、添付資料をダウンロードします。

学生のみなさんに対する連絡は、ポータルサイトへの配信によって行います。
配信されたものについては各自確認されたものとして取り扱いますので、毎日の習慣として必ず内容を確認するようにしてください。