コンピューター全般
コンピューターの電源を入れたのに起動しない
貸出ノートPCで電源を入れてもログイン画面が表示されない場合は、電源ボタンを長押しして電源を落としてから再度電源を入れてください。
コンピュータ室などのデスクトップPCで起動しない場合はディスプレイの電源が入っているか確認してください。
コンピューターが動かない
強制終了するしか方法がありません。手順を参考にして強制終了してください。
コンピューターが動かなくなると、作業状態(ファイル)を保存していなかった場合は、作業結果は消えます。作業中にはこまめに保存・上書き保存を行って下さい。
●操作できなくなったアプリケーションだけを強制終了します。
1.スタートボタンを右クリックして、[タスク マネージャー]をクリックします。
※タスク マネージャーは [Ctrl]+[Shift]+[Esc] を押して起動することもできます。
2.[タスク マネージャ] ウィンドウに表示されたアプリケーションの一覧の中から、動かなくなったアプリケーションをクリックして選び、[タスクの終了] ボタンをクリックします。

3.終了しようとしたアプリケーションからメッセージウィンドウが表示されたら、指示に従います。
4.終了できたら、再び同じアプリケーションを起動し、操作途中であったファイルを開きます。
5.Word・Excelなどでは、コンピュータが強制終了前の作業状態へ修復される場合もあります。
6.自動修復された場合は、すぐに [名前を付けて保存] をします。
●強制的にコンピューターをシャットダウンします。
1.キーボード上の[Ctrl]キーと [Alt]キーを両方押しながら[Delete]キーを1回押します。
2.Windowsのメニュー画面右下の電源ボタンをクリックして、シャットダウンします。
●コンピューターの電源を強制的に切ります(最終手段)。
コンピューター本体の電源を2~3秒押し続けると、電源が切れます。
コンピューターウイルス対策について
こちらを参照してください。
学内で大学のホームページが開かない
VPN接続のプロキシ設定がオンになっていませんか?
設定がオンのまま学内WiFiを使用すると大学のホームページなど大学関連のWebサイトにアクセスできません。
Windowsの場合は[スタート]→[設定]→[ネットワークとインターネット]→[プロキシ]内の[セットアップスクリプトを使う]をオフにします。
Macの場合はネットワーク環境を[自動]にし、Firefoxのプロキシ設定をオフにするかSafariなど別のブラウザを使用してください。
詳しくは学外からの接続(VPN接続)についてのページにあるマニュアルを参照してください。
パスワード
パスワードを忘れた/利用承認書を紛失した
パスワードは、情報メディアデスクでおしえることはできませんので再発行が必要です。
学生証持参の上、情報メディアデスクカウンターに来てください。
なお、再発行回数が3回を超えた場合、コンピューターの利用ができなくなる場合がありますので注意してください。
また、電話によるパスワードの照会はできません。
「アカウントとパスワード」ページも参照してください。
「ユーザー名とログオン先を確認して、もう一度パスワードを入力してください」というエラー
●[ユーザー名]か[パスワード]のどちらかが間違っています。
配布された「京都橘大学情報システム利用承認書」で以下の項目を確認してください。
「各種システム利用アカウント」⇒ユーザー名
「各種システム利用アカウント パスワード」⇒パスワード
●[ログオン先]が[KT-ORANGE]になっていますか?
[ユーザー名]と[パスワード]が正しくても[ログオン先]が間違っているとエラーとなります。[ログオン先]は[KT-ORANGE]を選択してください。
●ユーザー名の前後にスペースが入っていませんか?
ユーザー名の欄にスペースが入っていることがあります。ユーザー名欄を全てクリアして、もう一度正しく入力してみてください。
●大文字と小文字の区別をしていますか?
ユーザー名やパスワードには大文字/小文字の区別があります。
●Caps Lockキーがオンになっていませんか?
キーボード上の[Caps Lock]ランプを確認してください。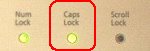
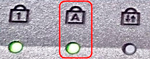
もし点灯していたら[Caps Lock]キーがONになっているのでOFFにしましょう。
OFFにするには、キーボード上の[Shift]キーを押したまま[Caps Lock]キーを1回押します。
ポータルサイトにログインするときのパスワードは?
ポータルサイト(ユニパ)のID/パスワードは、学内のPCにログインする時のID/パスワードです。
IDは、学生の場合「学籍番号」、教職員の場合「コンピューター利用アカウント」です。
スマートフォンでポータルサイトにログインできない
IDやパスワードを入力履歴から選択するとログインできない場合があります。
半角英数字で一文字ずつ、新たに入力してみてください。
スマートフォンに保存されているパスワードを確認する方法
iPhone
1. 「パスワード」アプリを開き、(「パスワード」アプリがない場合は「設定」→「パスワード」をタップ)、表示された方法で認証します。
2. パスワードを確認したいWeb サイトを選択すると表示されます。
Android(Chrome)
1. Chrome を開きます。
2. アドレスバーの右側にある[・・・]をタップします。
3. [設定] → [パスワード] をタップします。
4. パスワードを確認したいWeb サイトを選択します。
5. パスワード横の目のアイコンをタップし、スマートフォンの認証をすると表示されます。
無線LAN(Wi-Fi)
大学内でWi-Fiは使えますか
大学内では「Citrus」を使用してください。Wi-Fiの接続先から「Citrus」を選択し、大学のPCにログインするときのアカウントとパスワードを入力して接続してください。
※「Citrus-Univ」は使用できません。
無線LAN(Wi-Fi)についての詳しい内容はこちら。
無線LAN(Wi-Fi)のユーザ名とパスワードは何を入力すればいいですか
学内のPCにログインするときのID/パスワードです。
IDは学生の場合「学籍番号」、教職員の場合「コンピューター利用アカウント」です。
ユーザ名にメールアドレスを間違って入力しないようにしてください。
Citrusが使えません
アクセスポイントが設置されていない場所もあります。
無線の接続先に「Citrus」が表示されているか確認してください。
もし、「Citrus」が表示されているのに接続できない場合は、「Citrus」の情報を一旦削除して再度接続してみてください。
AndroidでCitrusにつながらない
AndroidでCitrusに接続するときは下記のように設定してください。
EAP方式・・・「PEAP」
フェーズ2認証・・・「MSCHAPV2」
CA証明書・・・「システム証明書を使用する」
オンライン認証ステータス・・・「検証しない」
ドメイン・・・「tachibana-u.ac.jp」
ID・・・「学籍番号」
匿名ID・・・入力不要
パスワード・・・「学内PCにログインする時のパスワード」
学会などで訪問される方が使用できる無線LANはありますか
所属機関がeduroamに参加されている場合は、京都橘大学のeduroamを使用できます。詳しくはこちらのページを参照してください。
VPN接続
VPN接続した後、JapanKnowledge Libで[ログインする]をクリックするとIDとパスワードを求められます
VPN接続設定が全て完了できていません。
VPN接続が「接続済み」になっており、プロキシが設定されている必要があります。
次のことを確認してください
・VPN接続ソフトは「接続済み」になっていますか?
接続済みになっていない場合は接続ソフトの設定を見直してください。
「リモートGW」、「ユーザ名」、「パスワード」が正しく半角英数字で入力されているか確認してください。一文字でも違っていると接続できません。
「ユーザ名」「パスワード」は学内PCにログインするときのアカウントとパスワードです。
正しく入力しているのに接続できない場合は、現在インストールされているVPN接続ソフトをアンインストールし、マニュアルに記載のURLから最新のソフトをダウンロードしてご確認ください。
・プロキシの設定はしていますか?
VPN接続ソフトが接続済みになっていてもプロキシの設定をしていないとVPN接続できません。マニュアルを参照し、正しく設定してください。
・プロキシのアドレスは正しく設定されていますか?
自動構成スクリプトのアドレス欄(Firefoxの場合は自動プロキシー設定スクリプトURL)が正しく半角英数字で入力されているか確認してください。一文字でも違っていると接続できません。
スマートフォンでVPN接続できますか
スマートフォンからはVPN接続できません。PCをご使用ください。
VPN接続ソフトはどこからダウンロードできますか
SSL-VPN接続マニュアルに記載のURLにアクセスしてダウンロードしてください。
SSL-VPN接続マニュアルはこちら。
VPN接続ソフトで接続済みになりません
「リモートGW」、「ユーザ名」、「パスワード」が正しく半角英数字で入力されているか確認してください。一文字でも違っていると接続できません。
「ユーザ名」「パスワード」は学内PCにログインするときのアカウントとパスワードです。
なお、現在MacでFortiClientの最新版を使用できない不具合が発生しています。該当される方は情報メディアデスクまでお問い合わせください。一つ前のバージョンのインストーラーを提供します。
WindowsでFortiClientの接続ボタンをクリックしても「接続中」のまま画面が停止する場合は、MS Visual C++ 再頒布可能パッケージをインストールすると改善する可能性があります。下記リンクをクリックしてファイルをダウンロードし、ダウンロードしたファイルをダブルクリックしてインストールしてください。
https://aka.ms/vs/17/release/vc_redist.x64.exe
WindowsのPC名が日本語など全角文字の場合、「98%」で停止し接続できないことがあります。PCの[設定]を開き、[名前の変更]をクリックしてPC名を半角英数字に変更してください。
以上を確認しても接続できない場合、表示されたエラーメッセージと使用しているPCのOS・バージョンをご確認の上、情報メディアデスクにお問い合わせください。
SSL-VPN接続マニュアルが開きません
学外のネットワークからSSL-VPN接続マニュアルをダウンロードする場合は認証画面が表示されますので、利用承認書に記載されている「利用アカウント」とパスワードを入力してください。
「利用アカウント」はメールアドレスではなく、学生の場合「学籍番号」、教職員の場合「コンピューター利用アカウント」です。
VPN接続ソフトの表記が英語です
インストールしたバージョンによっては表記が英語になることもあります。
入力する項目や場所は変わりませんので、マニュアル通り設定すれば使用できます。
学内でVPN接続を利用できません
VPN接続は学外から学内ネットワークに接続するプログラムですので、学内Wi-Fi(Citrus)に接続されたPCではVPN接続は不要です。
また、PCやブラウザにVPN接続の設定がされたままデータベースなどにアクセスしてもエラーになります。学内では必ずプロキシやブラウザの設定を変更してください。
Microsoft 365
Microsoft 365にサインインできない
Microsoft 365にサインインするときのアカウントはメールアドレスです。半角英数字で正しく入力されているか確認してください。
メールアドレス:学籍番号@st.tachibana-u.ac.jp
パスワード:大学の各システム利用パスワード
また、自宅などの学外のネットワークからMicrosoft 365サービスを利用する場合は多要素認証(個人の電話番号やスマートフォンアプリを利用した認証)が必要です。
詳しくは下記ページを参照してください。
以前はサインインできたのにできなくなった
一つのブラウザで複数のマイクロソフトアカウントにサインインすると発生するようです。
例えば、以下のようにブラウザごとにアクセスするアカウントを変えるとアカウントが競合することなく利用できます。
ブラウザ1(Edge)→ 個人のアカウントでサインイン
ブラウザ2(Chrome)→ 大学のアカウントでサインイン
同一のブラウザですでにログインしてしまった場合、一旦アカウント選択画面でアカウントを破棄するか、ブラウザのキャッシュを削除してください。
また、自宅などの学外のネットワークからMicrosoft 365サービスを利用する場合は多要素認証(個人の電話番号やスマートフォンアプリを利用した認証)が必要です。
詳しくは下記ページを参照してください。
OneDrive
OneDriveって何ですか?
OneDriveとはマイクロソフトが提供するオンラインストレージ(インターネット上にデータを保管するサービス)で、大学のMicrosoft365アカウントで使用できます。詳しくは「オンラインストレージ」のページを参照してください。
OneDriveにファイルを保存したい
●ブラウザを使用してファイルをアップロードする方法
下記マニュアルを参照してください。
OneDrive(オンラインストレージ)について ![]() [944KB]
[944KB]
●Officeソフトから直接OneDriveに保存する方法
WordなどのOfficeソフトに大学のMicrosoft 365アカウントでサインインしていれば、保存場所としてOneDriveが自動で表示されます。
●スマートフォンからOneDriveにファイルを保存する方法
スマートフォンではOneDriveアプリを使用できます。詳しくは下記Microsoftのページを参照してください。
OneDriveにあるファイルを印刷したい
下記マニュアルを参照してください。
自分のPCで大学のOneDriveと同期できない
大学アカウントのOneDriveはセキュリティ上、個人PCとの同期ができないようになっています。OneDriveにはブラウザからアクセスしてください。
OneDriveに保存したはずのファイルがない
個人のMicrosoftアカウントでPCにサインインしている場合は、個人用のOneDriveに保存されている可能性があります。ブラウザからOneDriveにアクセスし、大学のMicrosoftアカウントでサインインしてファイルをアップロードしてください。
Teams
チームに何も表示されていない
チームは授業ごとに作成していますが、担当教員が[有効]にしないと学生側に表示されません。チームを使うかどうかは教員の判断になりますので直接教員にお問い合わせください。
Teamsから動画を見ようとするとアクセス権限がないと表示される
PCで利用している場合はブラウザに大学のMicrosoft365アカウントでサインインしているか確認してください。確認してもアクセス権限がないと表示される場合は、動画のアクセス許可設定に問題がある可能性があります。動画をアップロードした人に連絡してください。
PCでは閲覧できるがスマートフォンではアクセス権限がないと表示される場合は、動画がアップロードされているチャネルの[ファイル]をタップして該当の動画ファイルがあればそちらから閲覧してください。会議を録画した動画の場合は[ファイル]>[Recordings]>[表示のみ]フォルダに保存されています。
ブラウザで使用できますか
Microsoft Edge(Chromiumベース)、Google Chromeの最新バージョンとその前の 2 バージョンでは完全にサポートされます。
なお、iPad・iPhone・Androidなどのモバイル端末ではTeamsアプリを使用してください。
会議のメールが届いたがどうすればいいですか
下記リンク先にあるマニュアル「Teams利用ガイド①はじめにお読みください」を参照していただき、Teamsアプリをインストールしてください。そのあとメールの「Microsoft Teams 会議に参加」をクリックして「今すぐ起動する」をクリックするとアプリが起動します。
※Microsoft Edge(Chromiumベース)、Google Chrome(最新バージョン)の場合はWeb上でも使用できます。
会議中にPowerPointなど画面の共有はできますか
会議で画面を共有するには、会議のコントロールにある [共有]ボタン から共有したいものを選択します。

詳しくはMicrosoftのページを参照してください。
ユーザー検索できない
ユーザーの追加で検索候補が出てこない場合は大学のメールアドレスをすべて入力してください。(学生は回生に関係なく「学生番号@st.tachibana-u.ac.jp」)
「該当する結果が見つかりません。つづりを確認するか、別の名前をお試しください。」と表示されますが、検索欄の外をクリックすると氏名に変換されます。
チャットや会議を登録した場合、メンバーに通知されますか
チャットを登録した場合、Teamsで通知をオンにしているとTeamsでサインインしている端末に通知が表示されます。その通知が確認されず1時間経過した場合はメールが送信されます。(送信者名は「Teamsの○○(作成者の氏名)」)
会議を登録した場合は、メンバーに即時メールが送信されます。(送信者名は「作成者の氏名」)Teamsでの通知は設定により異なります。
会議中に外部ユーザー(学内以外の方)とのチャットは使用できますか
チームの会議に招待された外部ユーザーは、チャットを使用することができません。
主催者が予定表から個々に招待した会議では、外部ユーザーもチャットを使用できます。
Forms・Stream
スマートフォンでFormsにアクセスしても回答画面が表示されない。
ブラウザのキャッシュを削除してからアクセスを試してください。
◎iPhoneのSafariを使用している場合
- [設定]
 >[Safari]と選択し、[履歴とWebサイトデータを消去]をタップします。
>[Safari]と選択し、[履歴とWebサイトデータを消去]をタップします。 - [すべての履歴]を選択し、[履歴を消去]をタップします。
◎AndoroidのChromeを使用している場合
- Chromeを開き、[その他アイコン]
 > [履歴]をタップします。
> [履歴]をタップします。 - [閲覧履歴データを削除]をタップします。
- 全期間を選択して「閲覧履歴」「Cookieとサイトデータ」「キャッシュされた画像とファイル」にチェックが入っていることを確認し、 [データを削除]をタップします。
スマートフォンで授業動画のリンクをクリックしても再生されない。
PCでは再生できるがスマートフォンでのみ動画再生に不具合が発生している場合は、リンクを長押しするなどしてURLをコピーし、SafariやChromeなどのブラウザのアドレスバーに貼り付けて開いてください。それでも動画の再生ができない場合はPCで閲覧してください。
ユニパ
ユニパの使い方がわからない
基本的な使用方法はユニパのWebサイトにログイン後表示される[リンク]から「UNIPAマニュアル」を参照してください。
スマートフォンで添付ファイルをダウンロードしたがどこにあるかわからない
iPhoneの場合は「ファイル」アプリの[ブラウズ]で「ダウンロード」フォルダの中を確認してください。
Andoroidの場合はファイル管理アプリ(機種ごとに名称は異なります)を開いて「ダウンロード」フォルダを確認してください。
遠隔授業をどうやって受ければいいかわからない
シラバスの「遠隔授業の起点となるツール」に「ポータルサイト」と記載されているときはユニパに授業資料や課題がアップされます。クラスプロファイルを開き、該当授業の授業資料や課題などを確認してください。
課題を提出したいがファイルを選択できない
提出したいファイルがOneDriveなどのクラウド上にある場合は直接アップロードできません。ファイルを一旦PCにダウンロードしてから提出してください。
スマートフォンのユニパアプリに入力するURLは?
下記URLを入力してください。
https://unipa.tachibana-u.ac.jp/uprx/
スマートフォンのユニパアプリにログインできない
一旦ユニパアプリを削除し、再度インストールし直してログインを試してください。
スマートフォンのユニパアプリは教員も使用できますか
ユニパアプリは学生しか使用できません。また、スマートフォンサイトも学生しか使用できません。
メール
メールアプリを使用すると「アカウントまたはパスワードが正しくありません」と表示されサインインできない
入力したMicrosoft 365アカウントとパスワードが違っています。京都橘大学情報システム利用承認書に記載のMicrosoft 365アカウント(メールアドレス)とパスワードを半角英数字で正しく入力してください。
エラーメールが届いた
送信者が「MAILER-DAEMON」 や「 Mail Delivery Subsystem」からのメールは、メールサーバーから自動的に返信されるメッセージで、送信したメールが何らかの理由で相手に届かなかった場合に送られてきます。
エラーメッセージで代表的なものは以下の通りです。本文(英文)の中に該当するものがある場合は、宛先や送信したメールの内容を確認してください。
●User unknown
宛先のメールアドレスが間違っている、もしくは迷惑メール対策機能で受信を拒否している
●Host unknown または host not found
宛先のメールアドレスのホスト名(@より後ろの部分)が存在しない
●Message size exceeds remaining quota
宛先のメールアドレスの「メールボックスの容量」が一杯になっている
●Message exceeds maximum fixed size
送信したメールのサイズ(添付ファイルのサイズ)が大きすぎる
課題をメールで送信したい
下記マニュアルの「ファイルの添付方法」を参照してください。
個人のメールアドレスに大学からの転送メールが届かない
大学のメールを転送設定している場合、転送先の迷惑メール設定によっては大学からのメールが届かない場合があります。「@tachibana-u.ac.jp」「@st.tachibana-u.ac.jp」のドメインからのメールを受信できるよう設定してください。
受信メールに記載されているURLが長くなる
Microsoft 365メールのセキュリティ機能により、学内のメールアドレス以外から受信したメールのURLが長くなる場合があります。
京都橘大学のMicrosoft 365メールでは、外部からの受信メールに対してセーフリンクという機能でセキュリティを強化しています。
セーフリンク機能は、メールに含まれるURLにアクセスしようとする際に、サイトの安全性を確認するようURLが書き換えられます。
Web ページへのリンクを含むメールを受信した場合、そのURLがフィッシング詐欺に関連しているかどうか、使用しているコンピューターにウイルスまたはマルウェアをダウンロードする可能性が高いかどうかを確認します。
不審なリンクをクリックした場合、Webサイトへアクセスしないように警告ページを表示し、問題がない場合はそのまま表示します。
また、以下はセーフリンクの仕様動作となります。
- 大学内で送受信されるメールのURLは書き換えられません。
- 大学のメールアドレスから送信する場合はURLは書き換えられません。
- 既にセーフリンクに変換されたURLは返信・転送等で再変換はされません。(オリジナルのURLへも修正されません。)
- HTML形式のメールでハイパーリンクが設定されている場合は、リンク内容のみセーフリンクに書き換えられます。
書き換えられる前の元のURLは、リンクをクリックしブラウザーでWebページへアクセスした場合にURL表示バーに表示されます。
プリンター
印刷できない
プリンターの電源が入っているか確認してください。
また、コンピューターで選択したプリンターNo.と印刷するプリンターNo.が合っているか確認してください。
プリンターでエラーを検知した場合は警告音が鳴ります。パネルの指示に従って操作してください。
印字が薄い
トナーを交換しますので、情報メディアデスクカウンターへ連絡してください。
他の人の印刷物が出てきてしまう
情報メディアデスクカウンターへ連絡してください。
プリンターに残っている印刷データをこちらで削除します。
自分のPCに保存されているファイルを印刷したい
自分のPCに保存されているファイルを印刷するにはいくつか方法があります。いずれの場合も印刷用紙は自分で用意してください。
1.USBメモリに保存し、印刷専用端末から印刷する
USBメモリを持っている場合は、ファイルをUSBメモリに保存し、学内にある印刷専用端末から印刷することができます。
2.OneDriveに保存して印刷する
ファイルをOneDriveに保存し、学内にあるOneDrive連携プリンターから印刷することができます。
※Word等の文書は印刷時にレイアウトがくずれることがあるので、あらかじめPCでPDFに変換してからファイルをOneDriveに保存し、印刷することをおすすめします。
写真・画像
画像をコンピューターで利用したい
こちらを参照してください。
写真のサイズを小さくしたい
こちらを参照してください。
Office(Word・Excel・PowerPointなど)
Officeをインストールしたい
下記ページを参照してください。
Microsoft 365 Apps(マイクロソフトオフィスの利用サービス)![]()
PDFファイルを作成したい
こちらを参照してください。
ページ番号を挿入したい(Word)
こちらを参照してください。
脚注を挿入したい(Word)
こちらを参照してください。
目次を作成したい(Word)
こちらを参照してください。
ページ設定について(Word)
Wordの文字数や行数、余白などの設定についてはこちらを参照してください。
各種書式について(Word)
割注・上付き文字、下付き文字・ルビ・縦中横の使用方法についてはこちらを参照してください。
WordにPC画面の画像を挿入したい
こちらを参照してください。
Wordに挿入した画像を動かせない
Wordに挿入した画像を思うように動かすには[文字列の折り返し]を[行内]以外に変更する必要があります。[文字列の折り返し]についてはこちらを参照してください。
Wordで名刺を作りたい
こちらを参照してください。
文字入力
読み方のわからない漢字を入力したい
こちらを参照してください。
いつもと違う文字が表示される(「A」のキーを打つと「ち」と表示される)
カナ入力になっていませんか?
本学のコンピューターは通常 「ローマ字入力モード」 ですが、何かキーに触れてしまったために 「かな入力モード」 に変わってしまうことがあります。
そのようなときはキーボードの[Alt]キーと[カタカナひらがな]キーを同時に押して入力を切り替えましょう。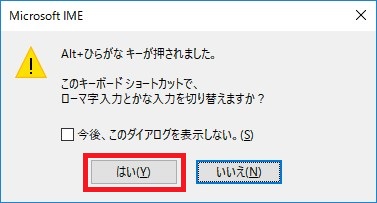
テンキー(数字だけのキー)から数字を入力できない
[Num Lock]キーをオンにしましょう。
キーボード上部分の[Num Lock]というキーを1回押してONにしてください。
文字を入力すると、文字が消えてしまう(上書きされてしまう)
上書きモードになっていませんか?
通常は「挿入モード」になっていますが、[Insert]キーに触れてしまったため「上書きモード」に変わってしまうことがあります。キーボード上のほうにある[Insert]キーを1回押してみてください。
Webページのアドレス(URL)にある 「 ~ 」 (チルダ)の入力方法は?
キーボードの 「 Shift 」 キーを押しながら、 「へ 」 のキー( 「 ¥ 」 のすぐ左)を押してください。
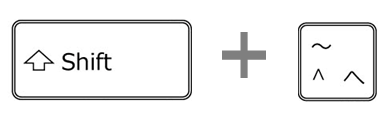
USBメモリ
USBメモリを取り出すことができない
こちらを参照してください。
タスクトレイに「ハードウェアの安全な取り外し」ボタンがない場合は、パソコンをシャットダウンしてからUSBメモリを抜いてください。
USBメモリが認識されない
別のUSB差込口や他のPCで使用できるか確認してください。
別の差込口や他のPCで使用できる場合はPC自体の不具合が考えられます。コンピューター教室のPCの場合は、情報メディアデスクカウンターまで知らせてください。
他のPCでも使用できない場合はUSBメモリが故障している可能性があります。
USBメモリは衝撃や磁気、静電気、水気などに弱く、壊れやすいものです。大切なデータは必ずバックアップをとるようにしましょう。
保存してあるファイルを開くことができない
●ウイルス対策ソフトが起動している
USBメモリにウイルスが感染していたり、ウイルスに似た動きをするプログラムが入っているとウイルス対策ソフトが起動し、ファイルを開くことが出来なくなることがあります。
コンピューター教室のPCでウイルス対策ソフトが起動した場合はすぐに情報メディアデスクカウンターまで知らせてください。
●ファイルが壊れている
USBメモリ自身には問題がなくても、その中のファイル1つ1つが壊れている場合に起こります。
破損の主な原因
・USBメモリへの保存が完全に終了していないうちにUSBメモリを取り出した
・USBメモリからファイルを開いていた状態にも関わらず、USBメモリを取り出した
CD-R/RW、DVD-R/RW
ディスクドライブがないノートPCでCD/DVDを使用したい
情報メディアデスクカウンターで外付けドライブを貸出しています。
学生証を持参の上、カウンターまでお越しください。
ディスクへの書き込み方法は?
こちらを参照してください。
DVDの読み込みができない
●DVDの読み取り面の状態、およびセット方法を確認します。
DVDのレーベル面が上、もしくは左になるように、DVDドライブに正しくセットしているかどうかを確認します。
●DVDソフトのリージョンコードを確認します。
DVDには、リージョンコード(地域コード)が設定されています。リージョンコードが異なるアメリカや東南アジアで販売されているDVDソフトは再生できないことがあります。
●対応する形式と書き込み手順を確認します。
市販されているDVDではなく、作成したDVDが再生できないときは、再生ソフトが対応する形式で保存されていなかったり、書き込みが正常に終了していなかったりする可能性があります。
例えば、DVDレコーダーで録画したあとにファイナライズと呼ばれるDVD-Video互換の状態にする処理をしていないと、DVD-R上の番組は録画したDVDレコーダーでしか再生できません。
また、録画した番組がデジタル放送の場合、再生側がこれに対応したCPRM対応のDVDドライブと再生ソフトでないと再生できません。
●ドライブの状態を確認する
複数のDVDが再生できない(読み取れない)ときは、ドライブに問題が起きている可能性があります。
DVDへの書き込みができない
●ディスクの対応状況を確認します。
使用するディスクが、PCに搭載されているドライブで、書き込みができるかどうかを確認します。
●ディスクの空き容量を確認します。
すでにデータなどが書き込まれているディスクには、ディスクの空き容量より大きいデータを追加して書き込むことはできません。
●ディスクへ書き込む方法を確認します。
ディスクへ書き込む方法は、使用するアプリケーションや保存する内容によって変わります。
また、データを保存する場合、空のディスクにデータを書き込む方法と、すでにデータが書き込まれているディスクにデータを追記する方法で手順が異なります。

